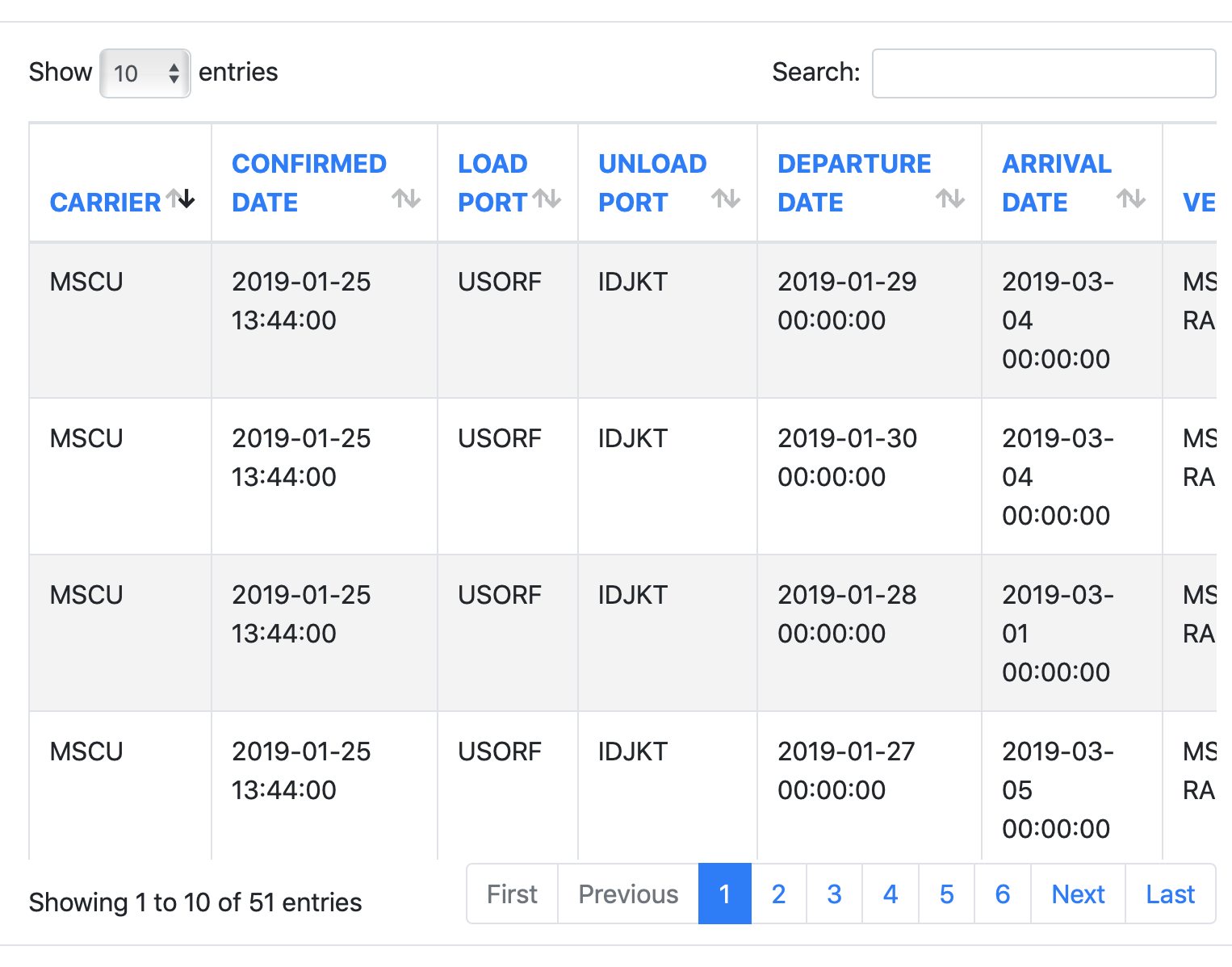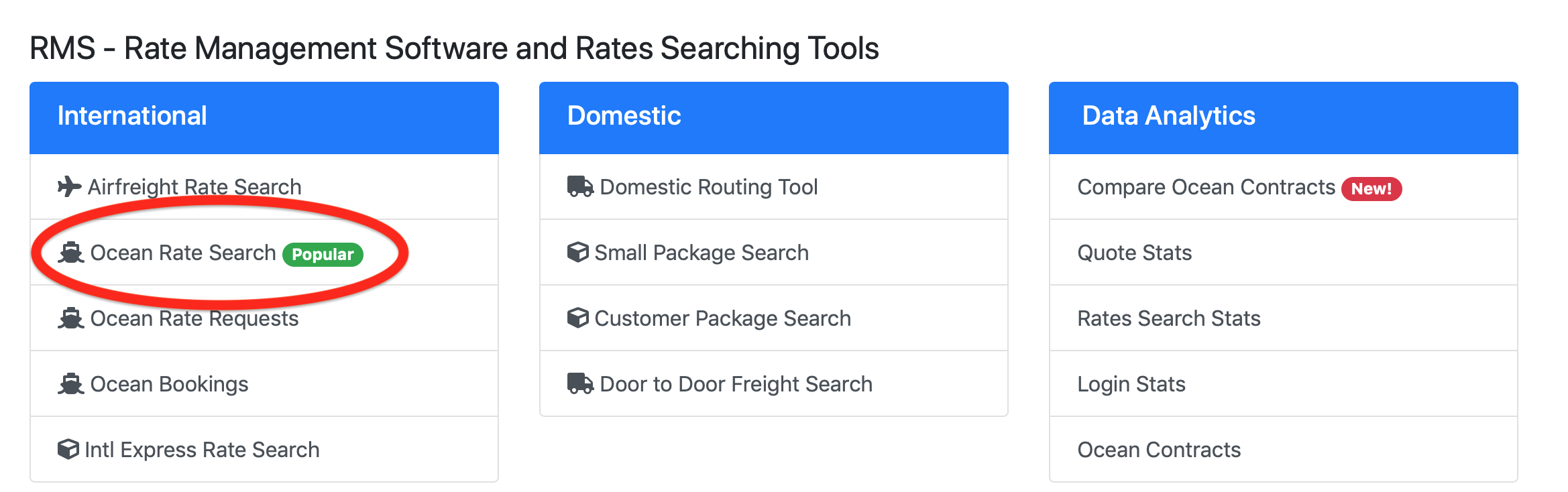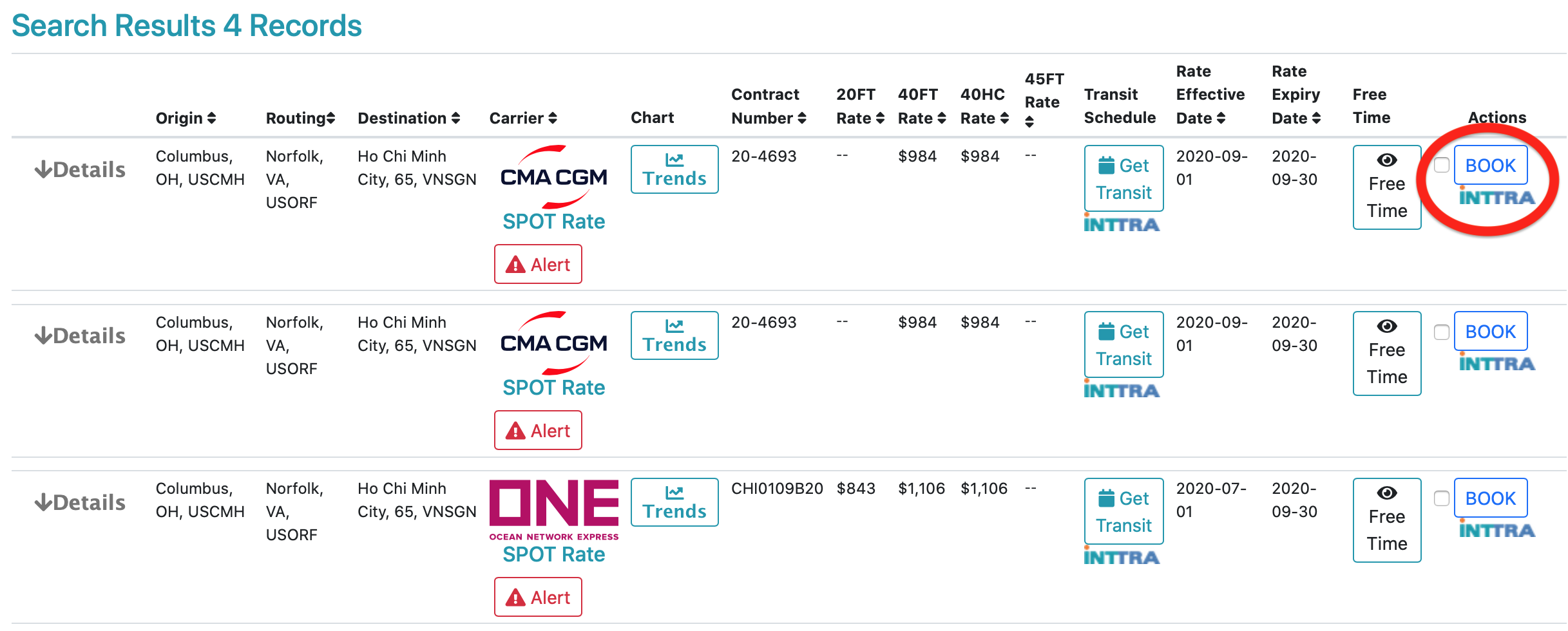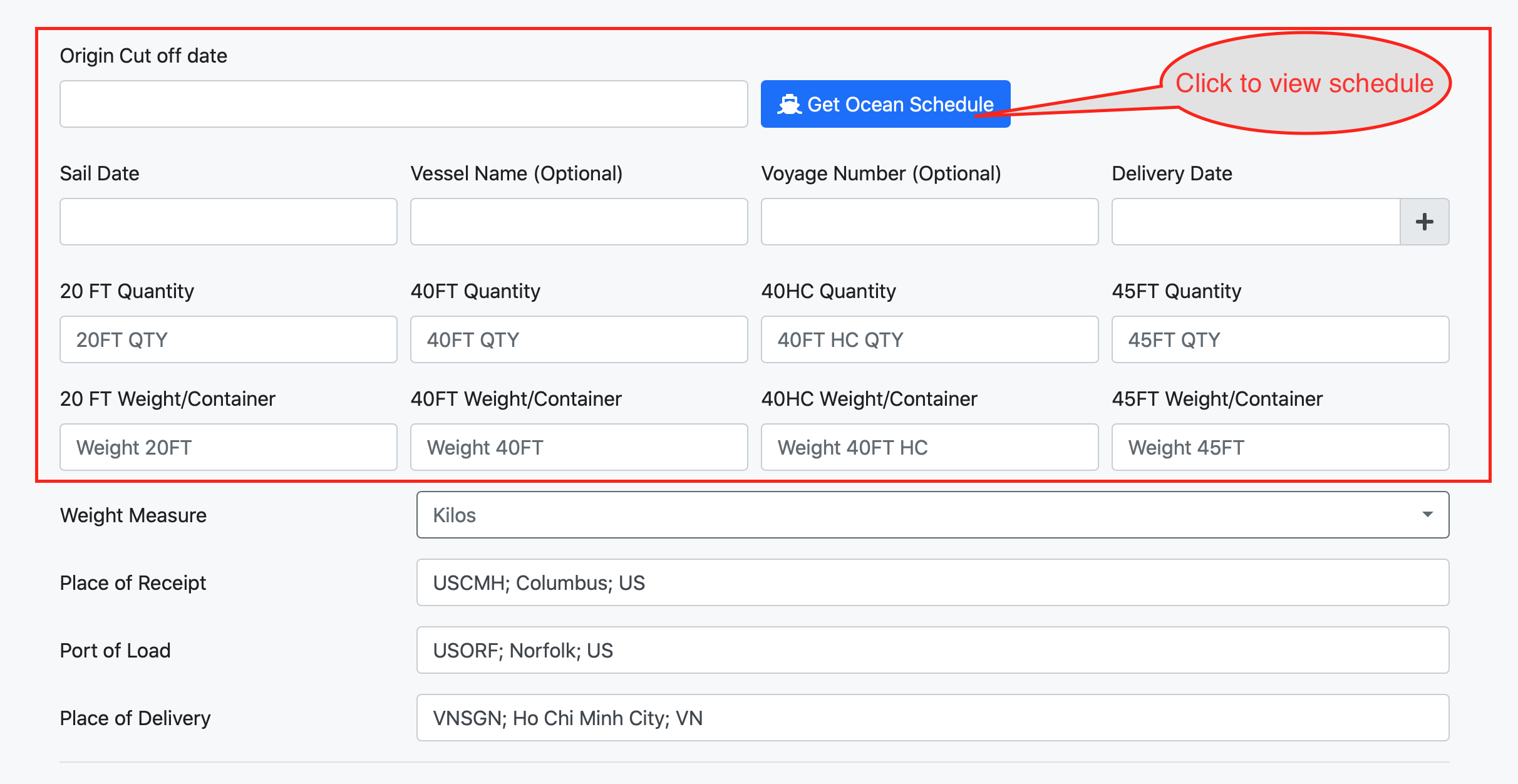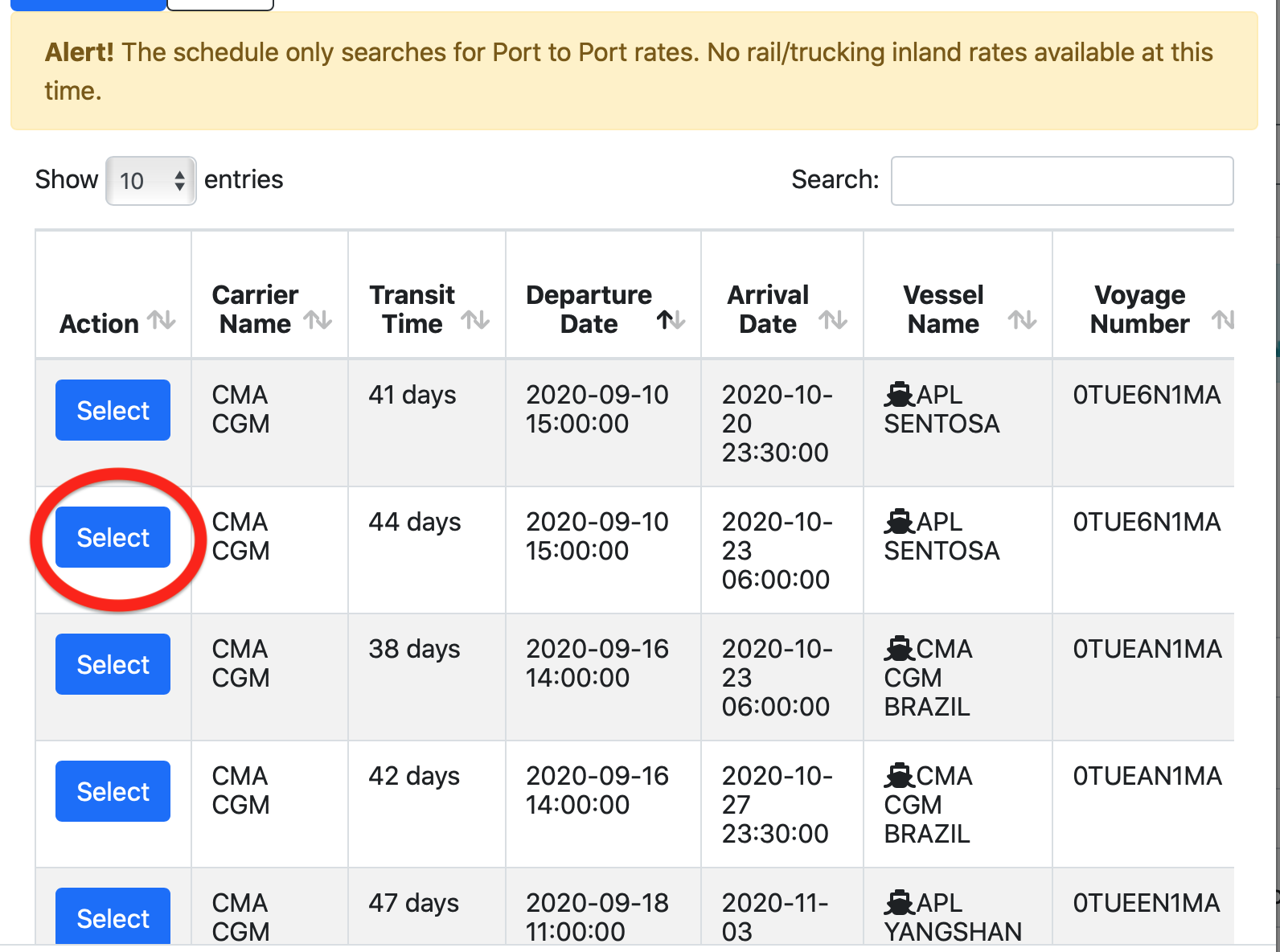User Tools
Table of Contents
Ocean Bookings instructions with INTTRA connectivity
- Login to CargoSavings portal using your credentials https://cargosavings.com.
- From the Main Menu click on “Ocean Rate Search.”
- Enter filter criteria such as origin, destination, or carrier name and click the “Search” button. Once you get the results, click on the “BOOK“ button.
Most of the information will be already pre-populated such as Booking/Shipping party, carrier, and contract number. The only required fields to complete the booking are Shipping/Delivery dates, number of pieces, and weight per container. All other fields are optional and not required at the time of booking. If the required fields are missing, the form validation will alert and highlight missing fields. The booking form will not be submitted until all required fields are populated. All other fields are optional and can be added if needed. Click the “Show optional Fields” checkbox to reveal other fields like Consignee, Forwarder, Main and Second notify Parties.
Schedules and weight information
Enter Origin Cut off date (required field). Schedule information is optional and it is available by clicking on the “Get Ocean Schedule” button. (see Dynamic Schedule section). Enter the number of containers for each equipment type and weight. The default weight is specified in Kilos. If you want to enter it in pounds change the Weight Measure option from Kilos to Pounds.
Dynamic Schedules
Click on the “Get Ocean Schedule” and the system will search the schedule next six weeks out. Select the desired sailing schedule by clicking the “Select” button.
Additional fields
If the Shipper party is different from the Booking party, click “Check only if Shipper Party is different from booking party”. Enter the required information and scroll down to Booking Information.
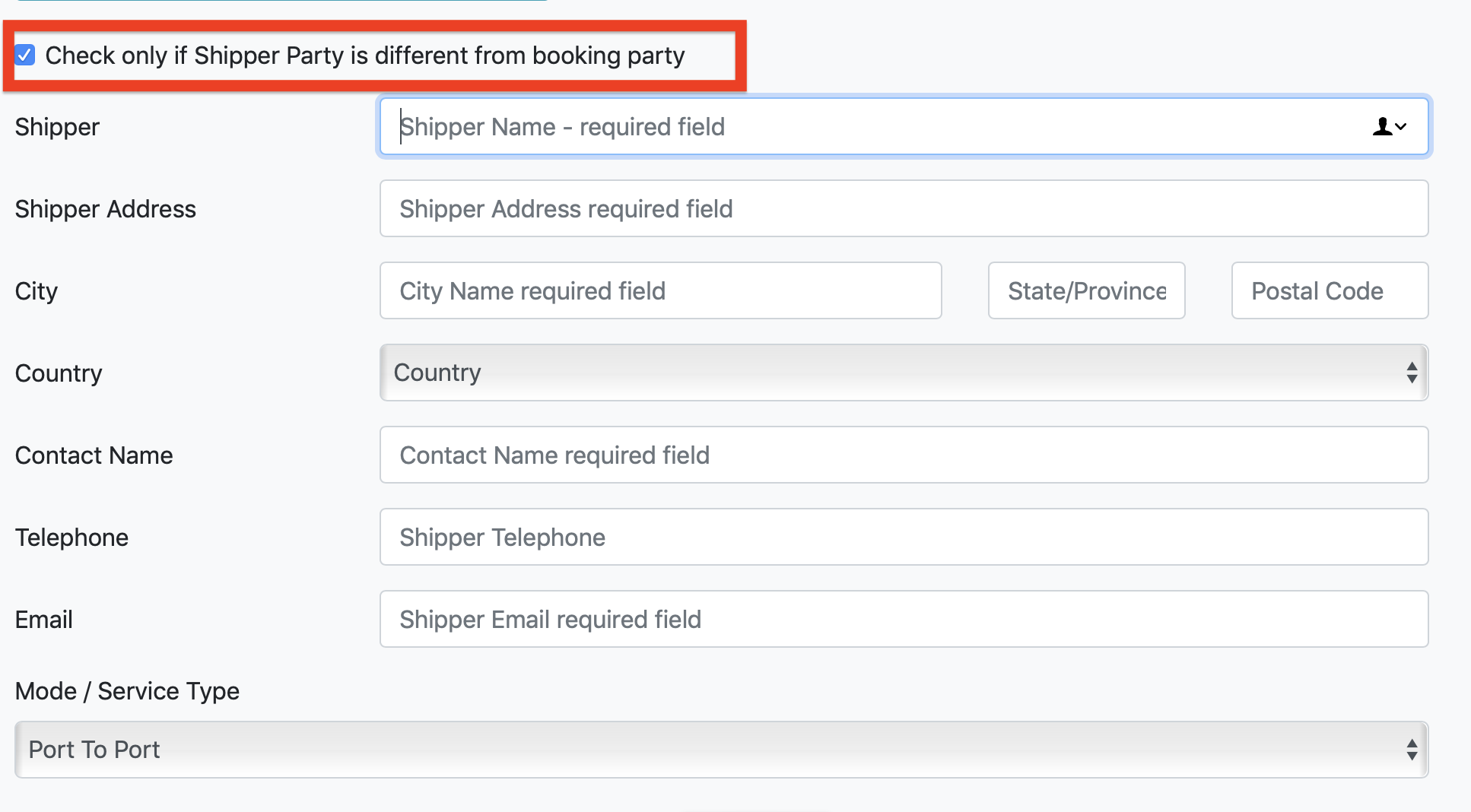
To provide additional instructions to a steamship line use the “Remarks” field.
Submitting bookings
Scroll down to the bottom of the form and click the “Create Booking” button. After a few seconds, you should receive a confirmation message “booking was created successfully.” After a booking is made, the information is directed to INTTRA and submitted to the ocean carrier. Depending on the carrier, the booking can be confirmed between a few minutes to a few hours. Confirmation will come via email and be updated in the CargoSavings portal as well. Tracking the bookings can be made under the “Ocean Bookings” section in the “Main Menu”
Multi-Destination Bookings
Provide the ability to submit multiple bookings using a single form submission. You can select multiple carriers, origins, or destinations. To create multi-destination bookings click the checkbox next to the “BOOK” button. Once all destinations are selected, click the “BOOK” button.
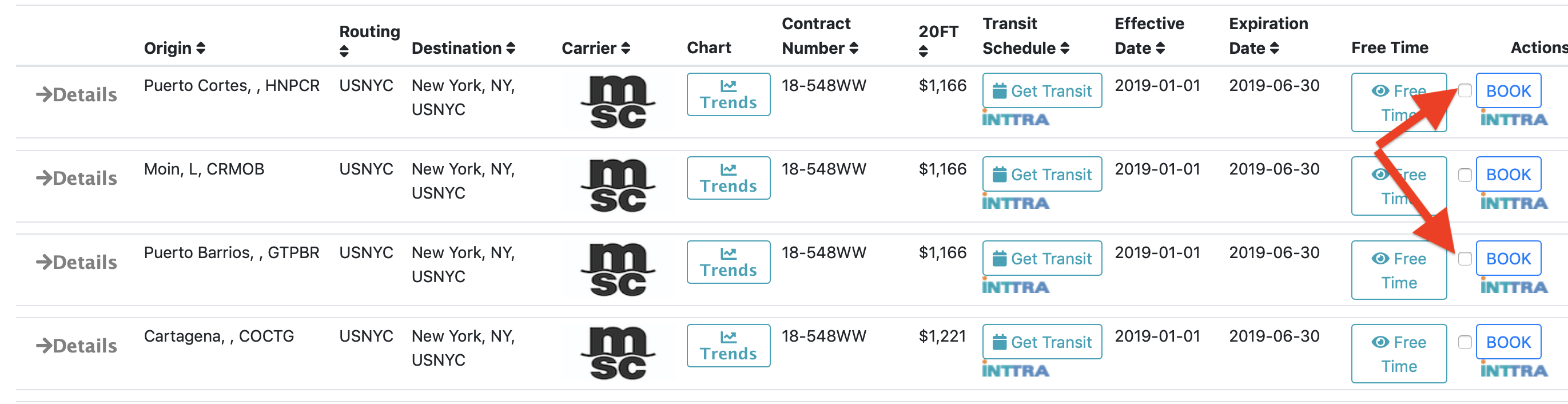
For each multi-destination bookings make sure to fill out Shipping/Delivery dates, quantity, and weights per container. In the multidestination form, optional fields like Consignee, Forwarder and Notify parties are disabled.
Multi Dates Bookings
This feature allows creating bookings for one origin and destination with multiple shipping dates. From the rate search tool select the rate and click the “BOOK” button. To add additional shipping dates, click the ”+“ sign next to the “Delivery Date” field, and a new set of delivery dates, quantity, and weights will be created. Fill out the dates, quantity, and weights for each set of dates and click the “Submit Booking” button. To remove not needed dates, click the ”-“ sign next to the “Delivery Date” field.
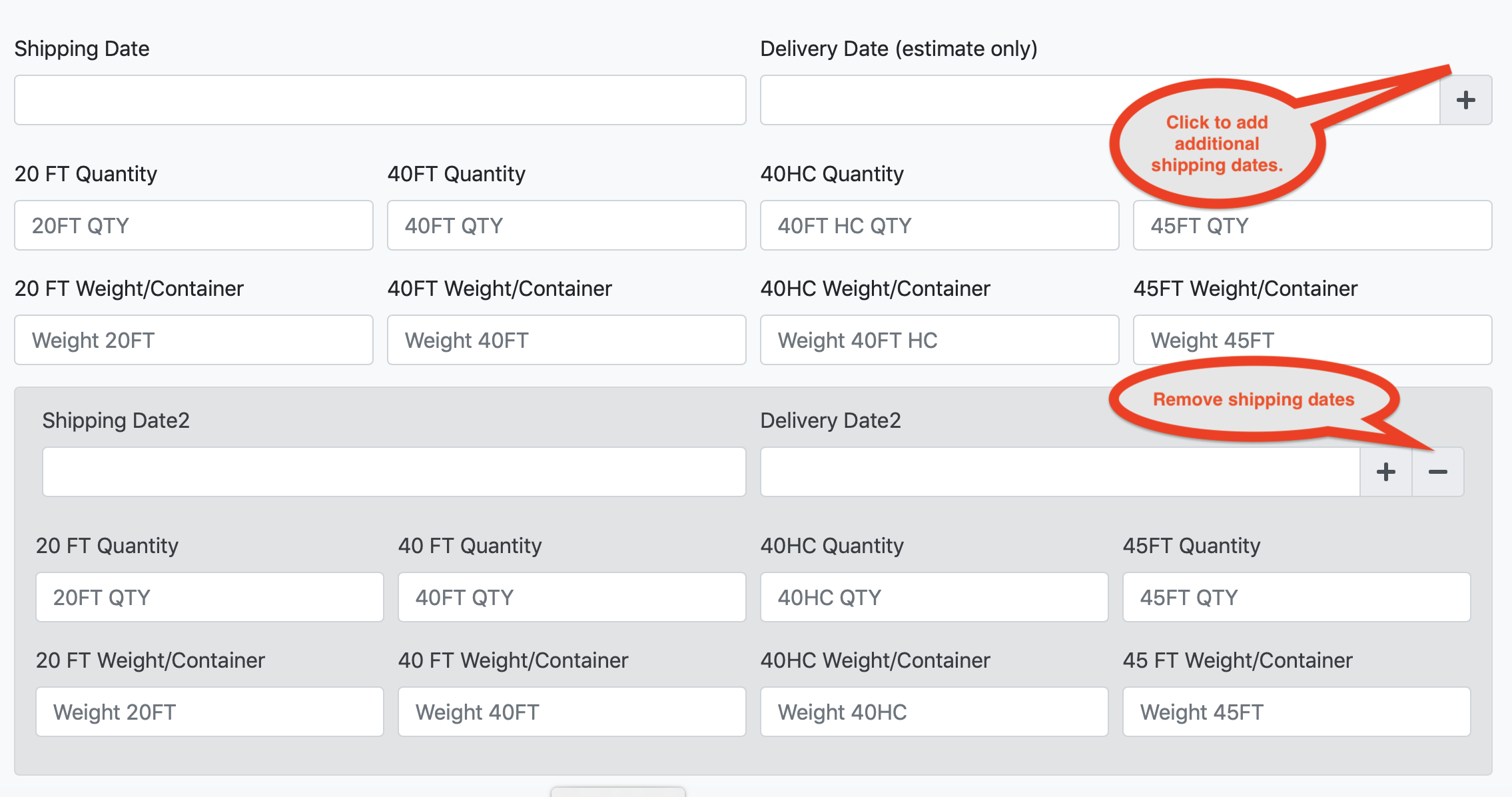
Editing and resubmitting bookings
From the main menu click on the “Ocean Bookings” link.
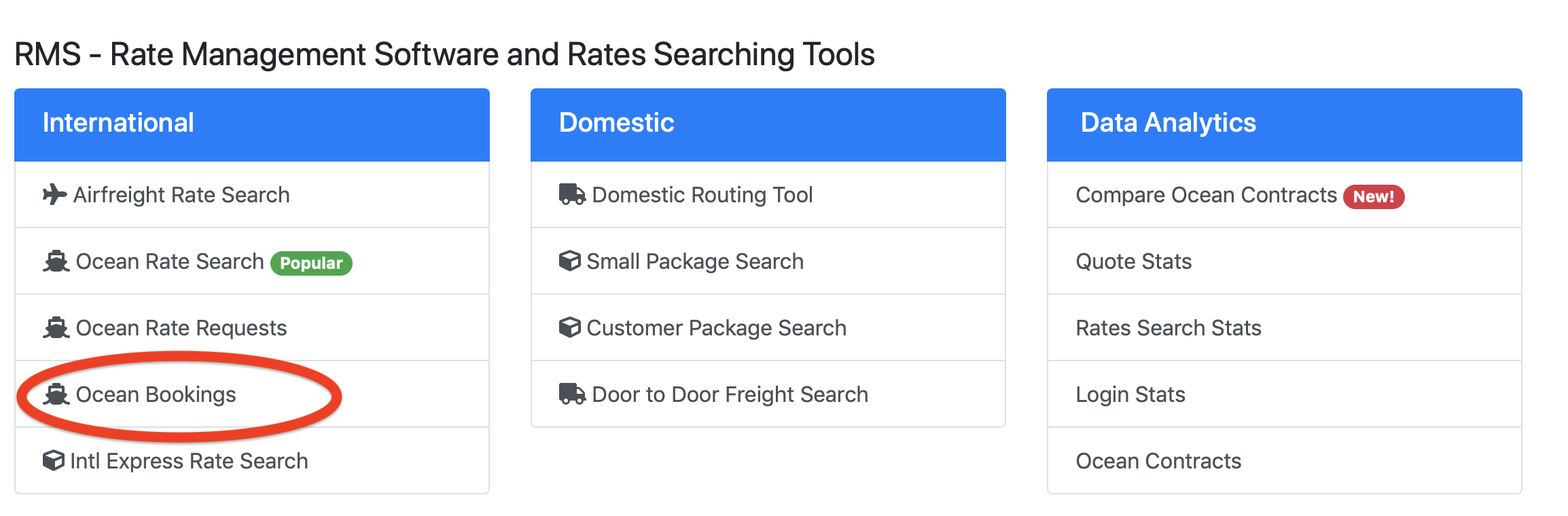
The bookings are ordered by Booking ID and most current bookings are listed first. By using the “Search” field you can search by any field listed in the booking list. To edit a booking click on the ID button located under the “Booking ID” column.
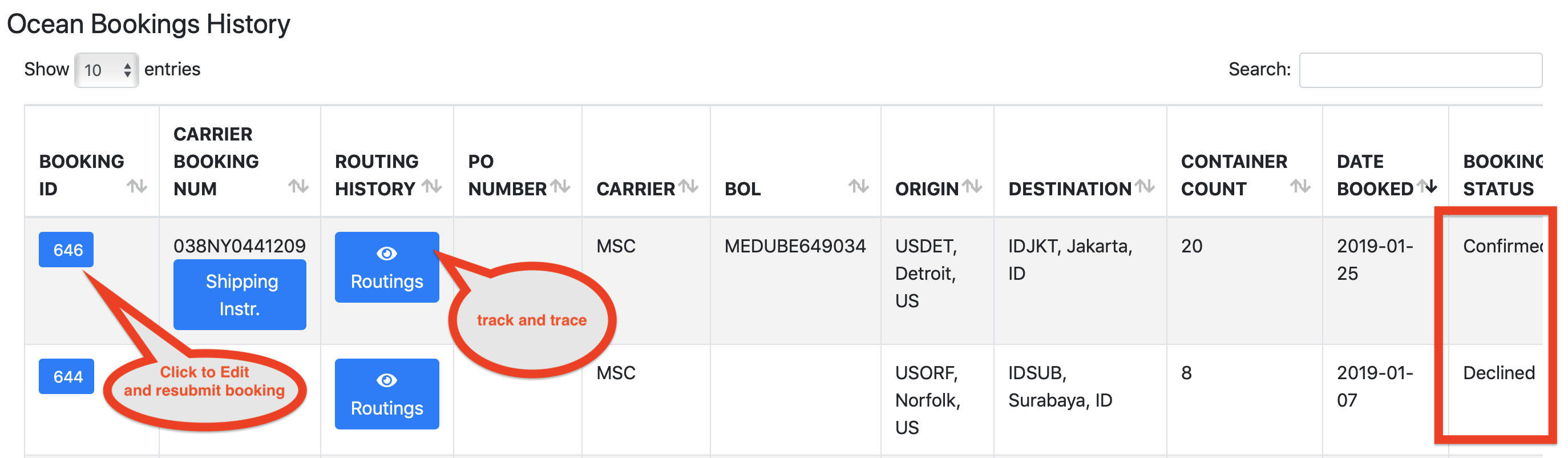
In the Booking form, you can change the dates, quantity, weights, remarks, and add additional information like consignee, forwarder, and notify parties. Once you update all the required information, you can click “Submit Booking” and the booking will be routed via INTTRA to the destination carrier.
NOTE You cannot change origin nor destination in the existing booking. You need to cancel and submit a new booking.
Canceling Booking
To cancel a booking edit the booking and scroll down to the bottom of the booking form and click the “Cancel Booking” button. You will receive an email confirmation with the canceled booking, and the Booking History will be updated in the system as well.
Track and Trace
One of the benefits of using CargoSavings for bookings is the ability to track and trace ocean shipments. Any changes made to the bookings like sail date, vessel change, and the routings are captured in the system and the history is retained.
To track and trace the shipments, go to the Ocean Bookings screen, search for the booking/shipment using the Booking number, BOL, or booking ID and click on the “Routing” button.
The Routing table provides the following fields: carrier Name, Confirmed Date, UN Port of load, Un Port of unloading, Vessel Departure Date, Arrival Date, Vessel Name, Lloyds Code, Voyage Number, Stage ( Main - ocean, Pre-carriage, On-Carriage, and Remarks).
Routing history is sorted from the most current update. Sorting can be changed by clicking on the arrows next to column names.